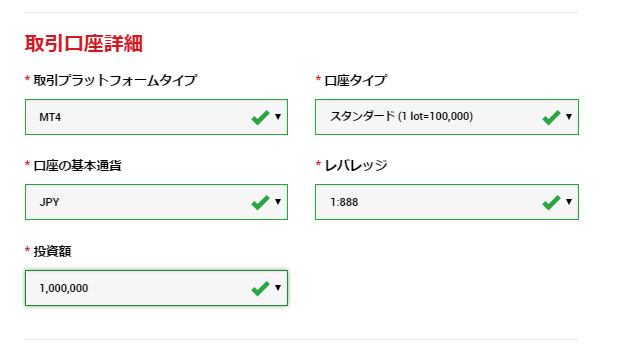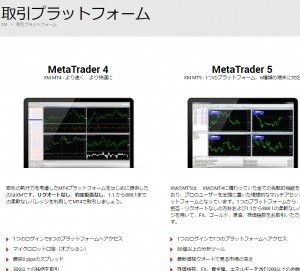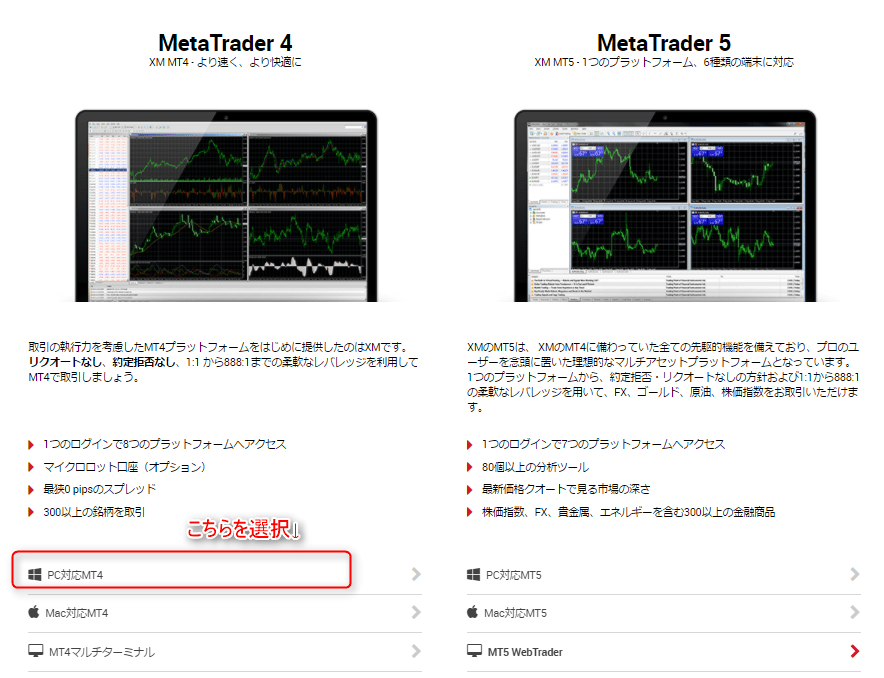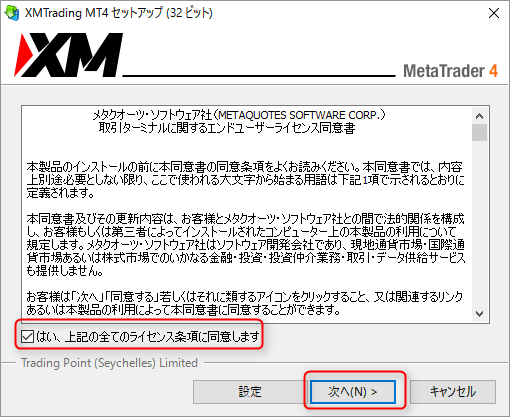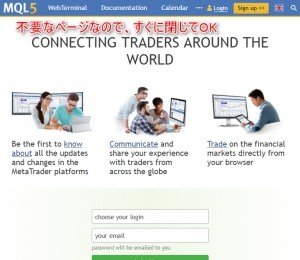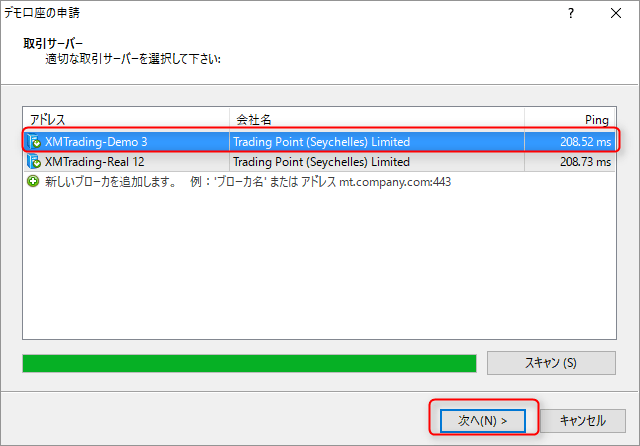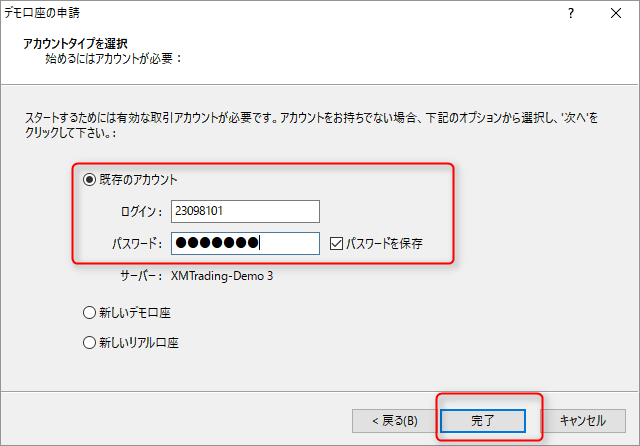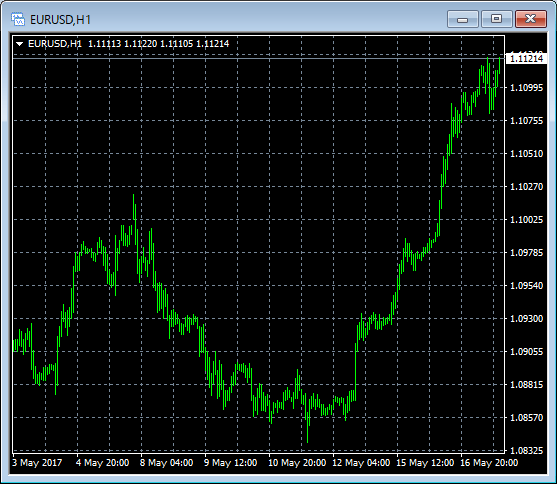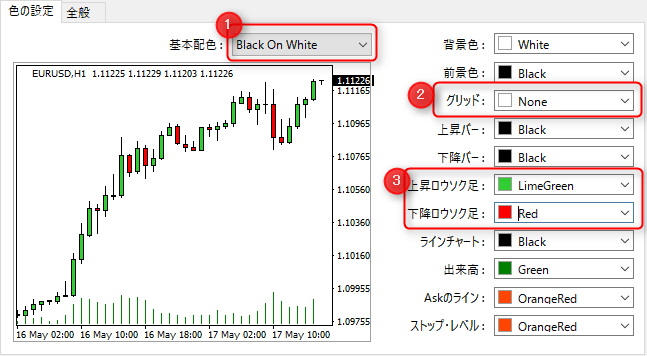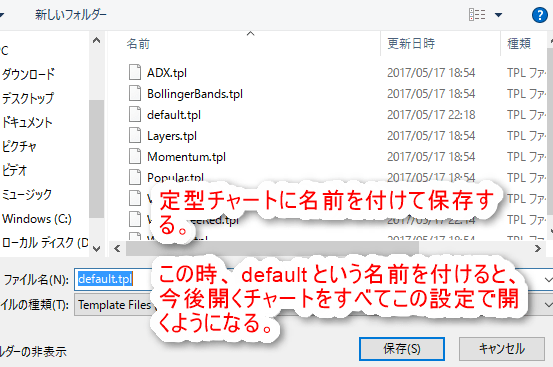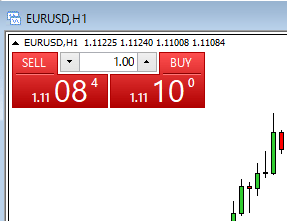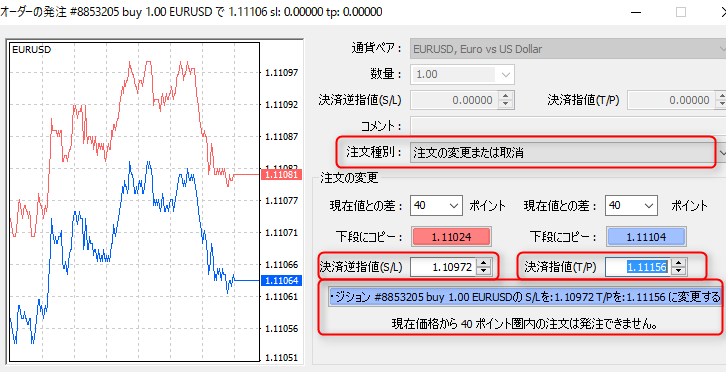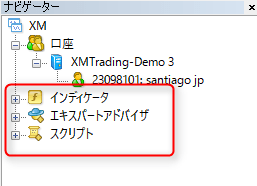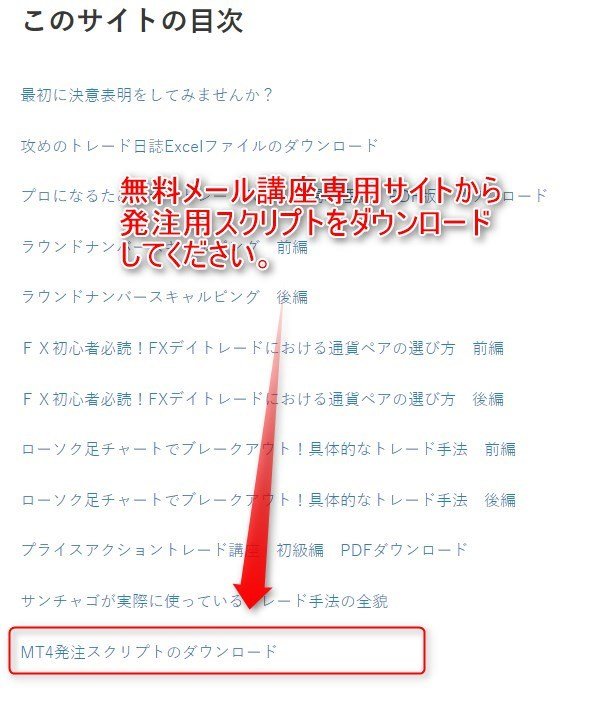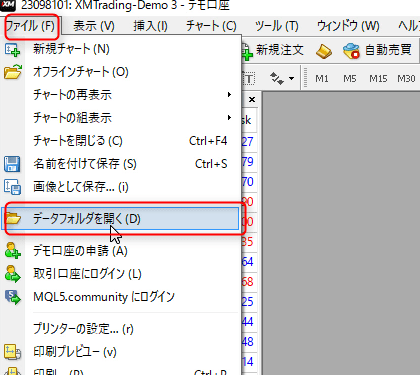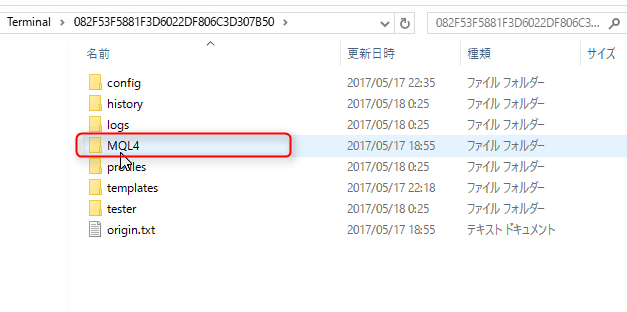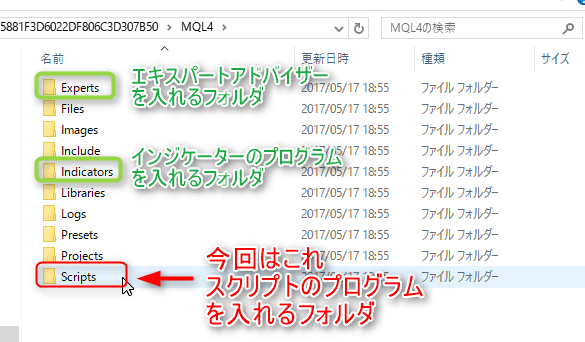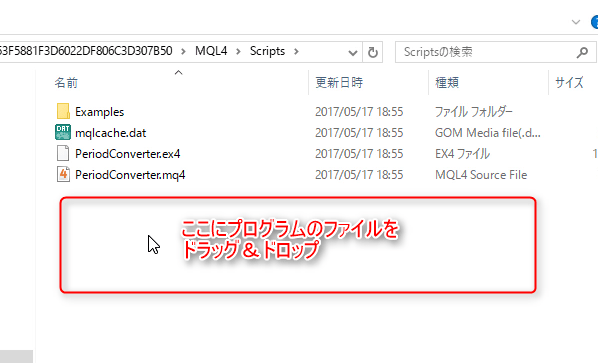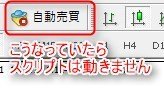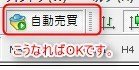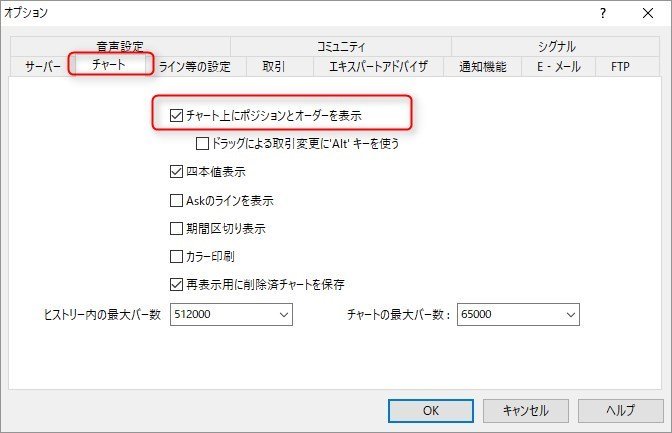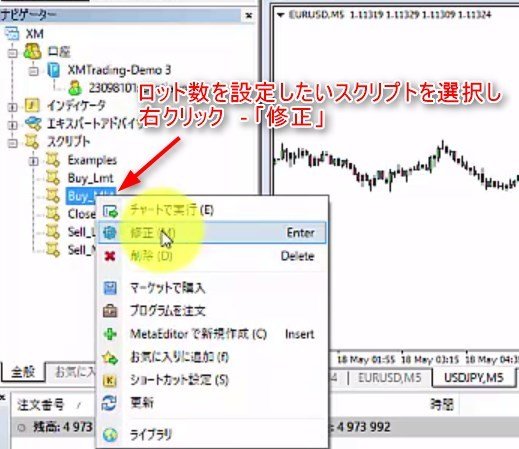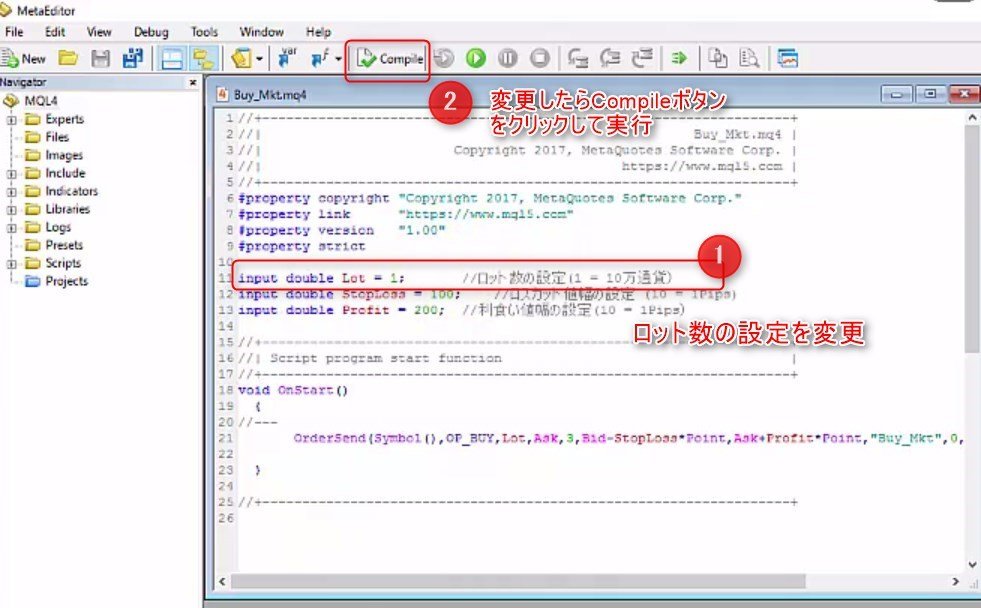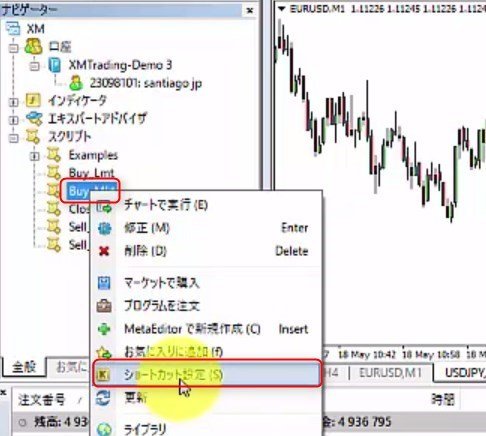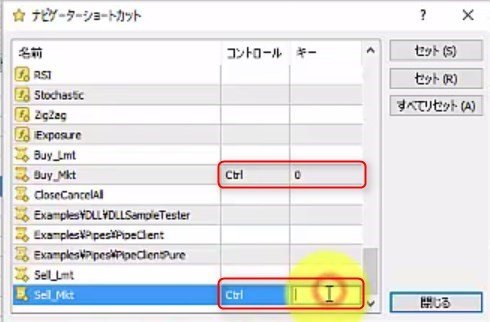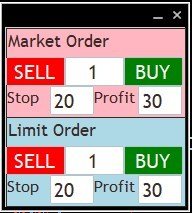全てのFXトレーダーが必ずマスターしておくべき、MT4の実践的な使い方が学べるページです。基本だけではなく、プロ並みのトレード環境を無料で作れるノウハウを分かりやすく解説しています。なかでも、リスク管理の付いたエントリー注文を一瞬で出せる、スクリプトを使ったノウハウは必読です。
まずはこの15秒の動画を見てください。
発注スクリプトとショートカットキーを使い、リスク管理の利いた註文を超高速で出しています。
このページを読めば、あなたもこれと同じことができるようになります。
MT4をすでに使っていて、基本はマスターしているという方は、目次の5番目、「売買注文を最速で出せるようにMT4をカスタマイズする」からスタートしてください。
なぜMT4なのか
MT4は私の最も好きなトレードソフトの一つです。
おそらく、世界中で100万人ぐらいのトレーダーがMT4を使っていると思います。
MT4をよく知らない人は、冒頭の動画を見てください。
1.成り行き買い注文(ロスカット注文+利食い註文付き)
2.成り行き売り注文(ロスカット注文+利食い註文付き)
3.指値買い注文(ロスカット注文+利食い註文付き)
4.指値売り注文(ロスカット注文+利食い註文付き)
5.全てのポジションを閉じて、すべての注文をキャンセルする
1~5の全ての操作を、ほんの10秒程度でこなしています。
このように、MT4の利点として、私にとって一番大きいのは、最速でリスク管理の利いたポジションを建てることができているということです。
このスピードは、スイングトレーダーにとっては楽ですし、スキャルピングやデイトレーダーにとっては、優位性につながります。
スピードだけではありません。MT4の特徴に、その高い柔軟性もあります。
自分のトレードスタイルに合わせて、トレード環境を好きなようにカスタマイズしていけるのです。
先ほどお見せした発注機能も、MQL4というプログラムと、ショートカットキーを組み合わせることで実現しています。
プログラムといっても、恐れることはありません。ネット上で無料提供されるプログラムのファイルを取り込むだけで使えるようになります。
(先ほどの発注機能に使うプログラムも無料でダウンロードできます)
MT4にできることは、他にも何百、何千とあるでしょう。
しかし、MT4の全てをマスターする必要なんて全くありません。
まずはトレードの基本である、「チャートが見やすいこと」と「発注操作がスピーディーで洗練されていること」を実現できれば、まずは十分プロのレベルで戦えます。
あなたがシステムトレーダーを目指しているとしても、裁量トレーダーだとしても、まずはそこからです。
スポーツも仕事もトレードも、プロの動作は洗練されているものです。
ちなみに、他のツールにも同じようなことができるものはあります。しかし、MT4はそのカスタマイズ性の高さ、そして誰もが無料で使えることから、まずは初心者がマスターすべきトレードソフトだといえます。
このページの構成について
これから具体的な解説に入ります。
このページでは、めちゃくちゃ基本的なことから、かなり上級者向けのことまで、プロ並みのトレード環境を実現するために必要なことをすべて解説します。
基本から順番に、という感じではなく、MT4のコツで、最も効果的なこと、面白いことから順番に解説していきます。
MT4のインストール方法や、メニューバーのメニューやウィンドウについてなど、退屈な内容もありますが、それもMT4をマスターするには必要な知識です。
無駄は徹底的に省いていますので、このページに費やした時間は全て報われるでしょう。
MT4をすでに使っていて、基本はマスターしているという方は、目次の5番目、「売買注文を最速で出せるようにMT4をカスタマイズする」からスタートしてください。
では「MT4の使い方講座」早速いってみましょう。
MT4のインストール方法
もしまだMT4を使っていないのであれば、まずはMT4をパソコンにインストールするところから始めましょう。
MT4はFX業者によって違うのか?
という質問をよくもらいます。
答えは、違う部分と、違わない部分があるということになります。
MT4のプログラムやテンプレートなどは、業者が違っても共有できます。
ですから、FX業者を乗り換えても、プログラムやテンプレートをインポートするだけで引っ越しできます。
ただ、それぞれの業者が若干違う設定のMT4を用意しているので、それぞれの業者専用のMT4をインストールする必要はあります。
OandaでMT4を使いたいなら、Oanda専用のMT4をインストール必要があるし、XMでMT4を使いたいならXM専用のMT4をインストールする必要があるということです。
1つのMT4を、いろんなブローカーで使いまわせるわけじゃない、ということを覚えておいてください。
では早速、MT4をインストールしてみましょう。
今回は、もっとも信頼できる海外FX業者である、XMのMT4をインストールし、デモ口座に接続してみましょう。
まずはXMのデモ口座を開設します。
登録内容は、直感で分かると思います。
「取引プラットフォームタイプ」ではMT4を選択します。
レバレッジは、888倍を選んでおくとよいでしょう。
通貨は日本円。
デモ口座の金額は、ご自分が実際のお金でトレードをする場合と同じような金額にしておきましょう。
デモ口座への登録が完了すると、MT4のダウンロードページからMT4のインストーラーをダウンロードしましょう。
MT4ダウンロードページで、Windows向けのMT4を選択し、インストーラーをダウンロードします。
ダウンロードしたMT4のインストーラーを実行すると、インストールがスタートします。
ライセンス画面では、「はい、」にチェックを入れて、「次へ」
MT4の開発会社のウェブサイトのポップアップが開きますが、必要ないのですぐに閉じましょう。
通常はインストーラーの画面で特別な設定する必要はありません。
インストールが終了すると、MT4が立ち上がってくると思います。
自動的に起動しない場合は、デスクトップにショートカットアイコンができているので、そちらからMT4を起動することができます。
MT4を起動すると、サーバーを選択する画面が出てきますので、デモ口座開設後に送られてくるメールで指定されたサーバーを選択します。
ログイン画面が出てくるので、メールに記載されていたログイン情報を使ってログインしましょう。
MT4の右下にこのように表示されれば、ログインが正常にできています。
これで、MT4を使う準備が完了しました。
MT4のデモ口座は、1か月間有効である場合がほとんどだと思います。
1か月後もデモ口座を使いたい場合は、その時点でもう一度申請しなおす必要があります。
リアルマネーの取引口座を開設した場合は、リアルマネー口座向けのログイン情報がもらえるので、そちらを使ってログインします。
リアルマネー口座に移行する段階で、MT4を入れなおす必要はありません。共通のMT4を使い、ログイン情報で切り替えれば大丈夫です。
MT4のチャートを見やすくする方法
このセクションでは、MT4のチャートの開き方、チャートを見やすくする方法、チャートの設定を保存する方法などを解説します。
MT4のチャートを開く方法
まずは、チャートの開き方を覚えましょう。
チャートの開き方は、いくつかありますが、最も簡単なのは、画面の左側にある気配値表示ウィンドウから通貨ペアを選択し、右クリック - チャーと表示 でチャートを開く方法です。
気配値表示ウィンドウが非表示になっている場合は、Ctrl + M のショートカットキーか、メニューバーの「表示」 から再表示させてください。
気配値表示ウィンドウの中に、お目当ての通貨ペアが見つからない場合は、右クリック – 全て表示 をクリックすると、表示可能なすべての通貨ペアやCFDが表示されます。
ただし、気配値表示ウィンドウに常にすべての通貨ペアを表示しておくと、PCやインターネットの資源を無駄遣いしてしまうので、必要な通貨ペア以外は非表示にしておくことをお勧めします。
その方法は、気配値表示ウィンドウで右クリック – 通貨ペア で通貨ペアリスト画面を開き、表示/非表示を設定してください。
設定した内容は、気配値表示ウィンドウ右クリック - セット で保存しておくことができます。
他にもチャートを開く方法はあって、ツールバーのチャート作成ボタンからも開けます。
MT4のチャートの見た目を整える
ノーマルの状態では、黒地に緑という一般的ではない色合いになっていて、しかもローソク足ではなくバーチャート表示。すこし見にくいです。
とりあえずは、一般的で見やすい色合いに設定を変更しましょう。
ベース :白
陽線 :緑
陰線 :赤
グリッド :非表示
(あくまで一般的な設定です。お好みでどうぞ)
チャート上で右クリック - プロパティー でプロパティー画面を開きます。
次に、基本配色を Black On White に変更。
次に、グリッドを None に変更。
最後に、上昇ロウソク足を LimeGree に、下降ロウソク足を Red に変更し、OKをクリックします。
後は、お好きなテクニカル指標を追加して、自分仕様のチャートにしてください。
テクニカル指標を追加するには、メニューバーの「挿入」 – インジケーター から選択して追加することができます。
チャートの設定を保存して再利用する
せっかく自分仕様のチャート設定を作ったら、定型チャートとして保存しておきましょう。
後から別のチャートでチャート設定を再利用することができます。
自分仕様の設定になっているチャート上で右クリック – 定型チャート – 定型として保存 をクリックし、定型チャートに名前を付けて保存します。
この時、default とい名前を付けて保存すると、それ以降に新しく開くチャートは、最初からこの設定で開いてい来るようになるので便利です。
default以外の名前を付けた場合に、後から別のチャートで同じ設定のチャートを再現するには、チャート上で右クリック – 定型チャート – 読み込み から定型チャートを選択して適用します。
売買注文を最速で出せるようにMT4をカスタマイズする
ここまでの内容はなんてことない、どこにでもある内容でしたが、ここからは、マジで面白いですよ。
利食いとロスカット注文を付加した各種売買注文を、ボタン一つで、瞬きをするよりも速く発注する方法を解説します。
まずはMT4における普通のエントリー方法を知ろう
最速の発注方法を知る前に、普通の方法を知っておきましょう。裏技を使うことで、どれだけ便利になるのかを実感してほしいからです。
ただ単に成り行きでエントリーするだけなら、どんな方法でも大して差はありません。
チャートの左上にある▼を押すと出てくるBuyをクリックすれば買えますし、Sellをクリックすれば売れます。
しかし、そのポジションにロスカット注文と利食い註文を追加するには、ひと手間必要です。
ターミナルウィンドウ(画面下、表示していないなら、CTR + Tで表示)の取引タブに並ぶポジションをダブルクリック。表示されるオーダーの発注画面から、利食い註文とロスカット注文を設定します。
この作業は、瞬きするより早く、とはいきません。遅い人なら1分ぐらいかかってしまうかもしれません。
この1分の間、チャートに集中し続けることができたら、トレードの成績が上がるかもしれませんね。
プロはMQL4を賢く使う
私のMT4は、ちょっとしたカスタマイズを施しているので、キーボードで [Ctr + 0] を押すだけで、成り行きで買い、同時に20ピップス上に利食い註文と10ピップス下にロスカット注文を瞬時に出すことができます。
ロスカット注文や利食い註文の位置は、いちいち価格を入力する必要はなく、チャート上で直感的に好きな位置に微調整できます。
買おうと思い立ってから約定までは一瞬。利食いやロスカット注文の微調整まで含めても5秒もかかりません。
私はこの仕組みを成り行き注文だけではなく、指値注文の仕組みも作っているので、指値注文に利食いとロスカット注文を組み合わせるIDOCO注文も、一瞬で出せます。
MT4における発注操作としては、この方法が最も効率的で、速い方法ではないかと思います。
この仕組みを、今からあなたにも実現してもらいます。
必要なプログラムは無料で差し上げますので、ご安心ください。
MQL4のプログラムをインストールする プログラミング知識不要!
まずは、素早く発注するためのプログラムをあなたのMT4にインストールしましょう。
プログラミングの知識は不要なので、ご安心ください。
その前に、すこしだけMQL4の基本の基本を解説します。
MT4のプログラム(MQL4)の種類
MT4のプログラムをMQL4と言います。
MQL4には、その役割によって、3種類あります。
- インジケーター
- エキスパートアドバイザー
- スクリプト
これらは、MT4の画面左にあるナビゲータウィンドウに表示されています。
(ナビゲーターウィンドウが表示されていない場合は、CTR + N で表示できます)
インジケーター
インジケーターは、その名の通り、テクニカルインジケーターのことです。移動平均線や、MACDなどのことです。
標準装備されているものでは飽きたらず、自分オリジナルのインジケーターを作りたい場合に、このインジケーターという種類のプログラムを使って作ります。
エキスパートアドバイザー
エキスパートアドバイザーとは、MT4の世界におけるロボットのことです。
特定の売買ルールに従って売買を繰り返したりする、自動売買のシステムとして使われます。
エキスパートアドバイザーをチャートに適用すると、チャートが開いている間ずっと、値動きを感知し、動作し続けます。
スクリプト ← 今回はこれを使います!
そして、最後のスクリプトは、チャートに適用した瞬間に一度だけ動作するロボットです。
今回はこのスクリプトという種類のプログラムを使って、
エントリー + 利食い註文 + ロスカット注文
を出してくれるロボットを作ります。
今回作るのは、実行した瞬間に一度だけ売買註文を出してくれればよいプログラムなので、スクリプトを使って作ります。
もしロボットに値動きを継続して監視させて売買註文を出す自動売買のようなことをしたいなら、エキスパートアドバイザーを使う必要があります。
まずはMQL4のプログラムをダウンロード
MQL4のプログラムをMT4にインストールする方法はとても簡単です。
以下のような流れになります。
- MQL4のプログラムを入手する(無料でダウンロード)
- プログラムを適切なフォルダーに入れる
- ナビゲーターウィンドウを更新する
たったこれだけです。
MQLプログラムをダウンロードする
まずは、プログラムをダウンロードしましょう。
今回は、以下の5つのプログラムを用意しています。
- 成り行き買い + 利食い + ロスカット のスクリプト
- 成り行き売り + 利食い + ロスカット
- 指値買い + 利食い + ロスカット
- 指値売り + 利食い + ロスカット
- 全てのポジションを閉じてすべての注文をキャンセル
プログラムは私の無料メール講座の読者さん専用サイトで配布しております。メルマガにご登録いたさき、ダウンロードしてください。
無料メール講座専用サイトには以下↓のような目次がございます。そのなかの、「MT4発注スクリプトのダウンロード」というタイトルのページから、このページで使用するMT4スクリプトを全てダウンロードしていただけます。
MQLプログラムを適切なフォルダに入れる
次にダウンロードしたプログラムを適切なフォルダに入れます。
まずはMT4の各種データが入っているデータフォルダを開きます。
メニューバーの「ファイル」 - 「データフォルダを開く」 でデータフォルダを開くことができます。
このフォルダの中に、MT4の各種プログラムが入っています。
MQL4のフォルダを開きます。
いくつかのフォルダがありますが、今回インストールするのは「スクリプト」のプログラムですから、Scriptのフォルダを選択します。
ちなみに、エキスパートアドバイザーならExpertsのフォルダへ、インジケーターのプログラムならIndicatorsのフォルダに入れます。
プログラムのファイル(拡張子はex4)をフォルダの中にドラッグ&ドロップすれば大丈夫です。
ナビゲーターウィンドウを更新する
最後に、MT4に戻り、ナビゲーターウィンドウのスクリプトを右クリック – 「更新」 をクリックします。
しばらく待つと、スクリプト直下に、先ほど入れたMQL4のプログラムが表示されます。
これでプログラムのインストールは完了です。
MQL4のプログラムを実行する方法
プログラムを実行する前に、絶対にしておかなければならないことがあります。
それは、ツールバーの「自動売買」ボタンをクリックして、自動売買を有効にすることです。
今回は自動売買ではありませんが、スクリプトやエキスパートアドバイザーなどのプログラムは、「自動売買」が有効でないと動きません。
これで、実際にスクリプトを実行する準備ができました。
スクリプトを実行する方法はいくつかあります。
1.スクリプトをナビゲーターウィンドウからチャート上にドラッグ&ドロップする
2.チャートが選択された状態で、ナビゲーターウィンドウのスクリプトをダブルクリックする
3.スクリプトにショートカットキーを設定し、ショートカットキーから実行する(チャートが選択された状態で)
1と2が一般的、3は上級者向けで、慣れると最速で注文が出せます。
一番簡単なのは、スクリプトを発注したい通貨ペアのチャートのドラッグ&ドロップすることです。
あとは、利食いとロスカット注文のラインがチャート上に表示されるので、そちらをドラッグすることで注文の位置を直感的に微調整できます。
指値注文の場合は、今の値段から少し離れた位置に、IFOCO註文が発注されます。
チャートには、指値注文と利食い註文とロスカット注文の3本のラインが表示されるので、まずは指値エントリー注文の位置をドラッグして調整し、その後で利食いとロスカット注文をドラッグして調整します。
最後に、全ポジションと全註文をキャンセルするスクリプトですが、こちらは特定の通貨ペアとうことではなく、すべての通貨ペアの全てのポジションと注文を対象にポジションと注文をキャンセルします。ですから、ダブルクリックで実行しても、いずれかのチャートにドラッグしても結果は同じです。
動画でも解説しましたので、詳細はこちらを見てください。
発注やポジションのラインが表示されない場合
MT4の設定により、まれにチャート上にポジションとオーダーの情報が表示されない場合があります。
ご安心ください。
すぐに治ります。
まず、MT4のメニューバー – ツール – オプション にて、オプション画面を開きます。
「チャート」タブを選択し、「チャート上にポジションとオーダーを表示」にチェックを入れます。
この設定をしておくと、チャート上に注文やポジションのラインが表示され、注文ラインはドラッグして註文を微調整することができるようになります。
プログラミング知識不要! MQL4をちょっとだけカスタマイズ方法
上記の方法で発注スクリプトをインストールできましたが、1つ問題が残っています。
発注する際のロットサイズをどうやって変えるのか?
ということです。
エントリーするロットサイズを変更するには、MQLのプログラムを少しだけカスタマイズする必要があります。
方法は簡単で、プログラミングの知識は不要です。
スクリプトを使ったエントリーをする場合、トレードパネルのロット数欄でロット数を設定することはできません。
MQL4のスクリプトを設定する必要があります。
方法は簡単です。
ロット数を設定したい発注スクリプトを選択し、右クリック - 「修正」 を選択。
Lot = 0.1 などとなっている個所の数字を好きな数字に変更します。
MT4では、この数字が1で10万通貨となります。FXの世界では、1ロットというのは10万通貨なのです。
ですから、
1万通貨なら Lot = 0.1
1000通貨なら、Lot = 0.01
となります。
自分にとっての1単位を決めておき、その数字を設定します。
そして、その倍数でエントリーするようにすれば良いでしょう。
例えば、5万通貨を自分にとっての1単位とするなら、Lot = 0.5 と設定します。
そして、10万通貨エントリーする場合には、スクリプトを2回実行し、5万+5万の合計で10万通貨エントリーします。
そうすると、ポジションを2分割して利食いやロスカットの設定ができるので便利です。
スクリプトでロット数を設定する方法も、動画で詳細に解説しましたのでご覧ください。
MT4のスクリプトにショートカットキーを設定する
発注スクリプトをチャートにドラッグ&ドロップする方法でも十分に速いのですが、スキャルピングなどコンマ一秒を争うような場合は、ショートカットキーを使うほうが速いかもしれません。
発注スクリプトにショートカットキーを設定することができます。
ショートカットキーを設定したいスクリプトを右クリックして「ショートカット設定」を選択。
すると、このようなショートカットキーを設定する画面が開きます。
急いで註文するのは成り行き注文の場合だと思いますので、成り行き注文のスクリプトにショートカットキーを設定しています。
CtrキーかAltキー + 任意のキー
で設定できます。
このとき、MT4の標準で使われているショートカットキーとかぶらないように注意しましょう。
詳細は動画でも解説していますので、参考にしてください。
MT4のショートカットキー一覧
MT4には以下のようなショートカットキーが標準で設定されています。独自のショートカットキーを設定する場合は、できるだけかぶらないようにしましょう。
かぶってしまった場合でも特にエラーが起きるわけではなく、自分が後から設定したショートカットキーが優先されるようです。
MT4のショートカットキーは、OANDAさんのMT4操作マニュアルなどを参考にしましょう。
ショートカットはとても便利なので、普段よく使う操作のショートカットキーは覚えておきましょう。
MT4で複数チャートの通貨ペアを一括変更する方法
マルチタイムフレーム分析をするような場合、表示中の全チャートの時間軸はそのままに、通貨ペアだけを一括で変更したいような状況があります。
その場合は、Symbol_Changerというインジケーターを使うと、通常よりも素早く効率的に通貨ペアを一括変更できます。
詳細はこちらのページで解説しております。
MT4で複数チャートの通貨ペアを一括で変更するフォーム型インジケーター
MT4で複数チャートの時間軸を一括で変更する方法
先ほどとは逆に、複数チャートの通貨ペアはそのままに、時間軸だけを一括して変更したい場合もあります。
同じ時間軸で、複数の通貨ペアを比較したいような場合です。
私はドルストレートの通貨ペアを全て表示したチャート組画面や、クロス円の通貨ペアのチャートを集めたチャート組画面を表示して、どの通貨ペアをトレードするのかを探したりします。
そのような場合、私は時間軸を一括で変更できるスクリプトを使って変更しています。
スクリプトをドラッグ&ドロップするだけで、全チャートの時間軸が一括変更されます。
詳細はこちらのページを参考にしてください。
高速発注スクリプトよりも便利なMT4発注フォーム
高速発注スクリプト⁺ショートカットキーが最速の発注方法ではあります。
しかし発注するロット数などをその都度自在に調整したい場合は不便です。
そこで、ロット数、利食い値幅、ロスカット値幅をその都度調整してOCOやIFOCOを付けて発注できるフォーム型のMT4向けEA(エキスパートアドバイザー)を作りました。
ブラケットトレーダーです。
MT4のチャートに適用すると、このようなフォームが表示されるので、ロット数と利食い値幅とロスカット幅を調整してボタンを押せば発注完了です。
成行注文⁺OCO注文
と
指値注文+IFOCO註文
の両方に対応しています。
MTFピボット(複数時間軸ピボット)
MT4のチャートに高精度な水平線を自動的に引いてくれる優れたインジケーターです。
MTFピボットMT4版 複数時間軸ピボットで高精度なラインを引く
複数時間軸のピボットが重複するポイントや、上位足のピボットラインのあるポイントでプライスアクションを読んで逆張りトレードを狙ったり、ブレークアウトしてからの押し目を狙ったりが有効です。
プライスアクション手法との組み合わせで狙ってみましょう。
MT4のComing Soon
いかがでしたか?
MT4の初心者さんには、ちょっとだけ大変だったかもしれませんね。
でも、このページの内容を頑張って実践してくださったなら、あなたのMT4はプロ仕様にいい感じでチューンされています。
これからも、このページには新しい内容を追加していく予定です。
・MT4を使ってセミオートマチックのシステムトレードを実現する方法
・MT4を使って様々なラインを引く方法
・VPSでMT4を使う方法
などなど、これまでに私が学んできたMT4のノウハウをあなたと共有していければと思います。
是非、お気に入りに追加して、時々戻ってきてください。
このページでご紹介したインジケーターなどのほとんどは「サンチャゴのブログツアー」というメルマガで無料配布しています。