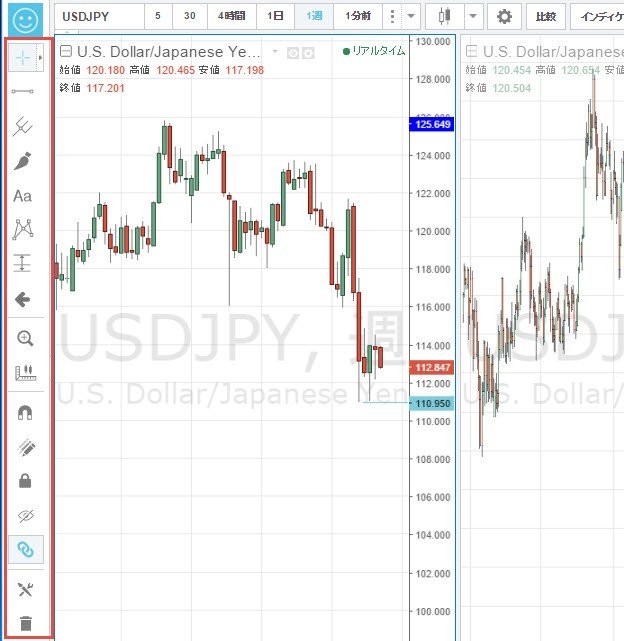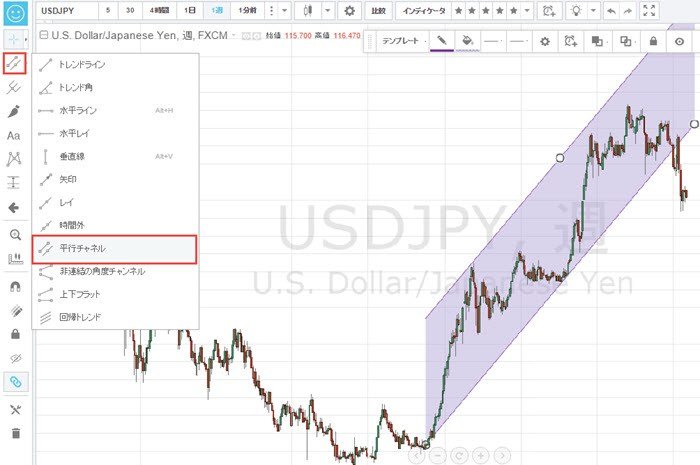TradingViewのチャートに水平線やトレンドラインを引く方法を解説します。チャート間でラインを同期する方法や、連続して何本もラインを引く方法などが動画で学べます。
動画解説はページの下のほうにあります。
描画メニュー
水平線やフィボナッチなどの描画はチャート左にあるメニューを使って行います。
水平線の種類と引き方
TradingViewの水平線には2種類あります。
普通の水平線を引くと、チャート上の左から右までずっと続く水平線が引かれます。
一方、水平レイを引くと、クリックした位置以降に水平線が引かれます。
ラインの移動と複製
描画したラインを移動は、マウスのドラッグ操作で行えます。
描画したラインをコピーしたい場合には、ラインを右クリックし、「複製」をクリックすると、コピーが生成されて近くに表示されます。
水平線の設定
水平線や水平レイをダブルクリックすると、設定のポップアップが表示されます。
スタイルタブでは色や太さを変更できます。
座標タブでは直接価格を入力してラインの位置を指定することができます。正確に引きたい場合に使います。
可視化タブでは、どの時間軸のチャートで見えるようにするかを選択できます。5分足に引いたラインを日足に表示したくない場合には、「日」のチェックを外す、といったことができます。
アラートタブではラインにアラートを設定することができます。音を鳴らすだけではなく、ポップアップを出したり、メールやSMSを送信することもできます。
ラインを連続して引きたい場合の設定
ラインを何本も連続して引きたい場合には、描画モード維持ボタンをクリックして有効にしておきます。(水色になったら有効状態)
これが有効になっていると、水平線などを連続して引くことができます。これがオフだと、一回一回水平線ボタンをクリックしてラインを引くことになります。
複数チャートへの同期
「全てのチャートに描画を同期する」ボタンをクリックして有効にしておけば、複数チャートが表示できるレイアウトを表示してマルチタイムフレーム分析をしているような場合、一つのチャートに引いたラインを、同じ通貨ペアのほかのチャートにも同期することができます。
ここまでの解説はほとんどの描画オブジェクトに共通する操作です。
トレンドライン
トレンドラインは、チャート左にある「トレンドライン」を選択し、チャート上をドラッグすることで引けます。
トレンドラインを右クリックして「複製」を選択すると、並行するトレンドラインがもう一本表示されるので、トレンドチャネルを引きたい場合には便利です。
トレンドチャネル
トレンドチャネルを引くのは、「並行チャネル」を使うと、チャネルのエリアに塗りつぶしもできるので便利です。